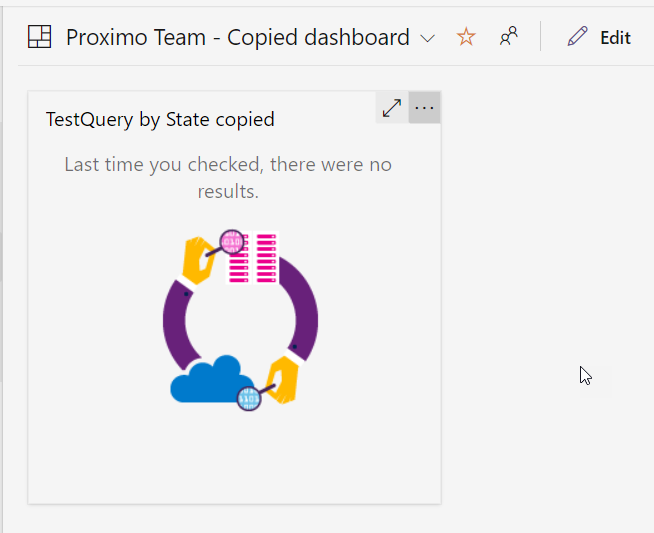Clone a simple dashboard with API in Azure DevOps
Dashboard are an incredible way to visualize data in Azure DevOps, being able to manipulate them with API is a great way to automatically create Dashboards for each sprint
If you work in Scrum, being able to visualize data on current and past Sprints is an invaluable way to keep track on team improvement. Azure DevOps allows you to create Dashboards to visualize interesting metrics, but actually you do not have a way to create Dynamic Dashboards, I.E. a Dashboard that allows you to specify a parametric query so you can, for example, change the iteration and view how the data changes.
Luckily enough, all Azure DevOps functionalities are exposed via API, so you can write small programs to automate mundane tasks and obtain what you need.
I know that some functionalities should be present out of the Box, but being able to automate with API is the last level of flexibility.
Full example is on GitHub
How you create the project.
I’ve started with a simple C# project with latest .NET6 framework, then I’ve referenced some NuGet packages to import Azure DevOps Object model. It is true that all API are now REST API, but having a nice object model tremendously simplify stuff, you can just follow intellisense and you are ready to go.
These are the packages needed to run the project:
| |
Connect to the server
You can use different ways to authenticate to the server, the easiest one is using Personal Access Token, a strategy that is used not only if you work interactively, but especially when your tool needs to run unattended.
| |
Usually I read the PAT from a file (stored in an encrypted disk) to avoid the risk of committing it to a repository, also you can specify as command line argument. NEVER write a token in a source file, you can risk to compromise that token pushing to a repository.
Please do not store a real PAT in your source code because you risk to commit it to a public repository.
Interact with Work Items
When you create the VssConnection object, you can starts retrieving specific services to interact with the part of AzDo you need to manipulate.
| |
The trick is simple **just ask to the connection object to get a specific client, in the above example I’ve asked for the client to interact with the Work Item Tracking part of the product.
If you look in the internet for examples, you can find C# code that uses the old classes, something like this:
| |
The above snippet uses WorkItemStore class, that uses the old SOAP based web services. You should avoid using the old object model, unless you want to target really old Team Foundation Server versions (on premise), and always use the new REST API. To help you identify if a code uses old or new model, look at classes names, the new classes always contains the Http word in it, and usually ends with HttpClient (like WorkItemTrackingHttpClient).
Also Visual Studio starts warning the usage of old class as deprecated. More details here at https://aka.ms/witclientom. Deprecation is a really recent thing, so be cautious because that objects could not work in the future (SOAP services will be removed in a future… probably).
To copy a dashboard, I simply need to copy all queries used by that dashboard, a really simple operation thanks to the Object Model wrapper.
| |
The code is really simple, I can get the query knowing its PATH (“Shared Queries/Test/TestQuery”) and clearly the team project name, then it is important to use the expand: QueryExpand.All parameter to retrieve all fields of the query and the depth is usually used to grab multiple queries and to specify how deep the query can be in the query tree**.
Once you have the query, the real query is a SQL-Like query contained in the Wiql property, you can replace the name of the iteration with the name of the new iteration and you are ready to go.
You can also install a nice addin to being able to work directly with WIQL in your account
Once you have created the new query, just call the CreateQueryAsync, specify where you want to be saved, and you have cloned the query, three lines of code.
Interact with dashboard
This is a pretty new part for me, but thanks to the Object Model it is really simple to create code to grab a dashboard and create another one with the same widgets that points to the new query. In the first part I find the Dashboard I need.
| |
The code is not optimal, I had some problem looking for dashboard with the name, so I’ve simply grab a reference to all the Dashboards then filter in memory the one I need. Once I know the ID (Not the name) of the Dashboard I need I used GetDashboardAsync to grab all the details of the dashboard.
| |
The code is really simple, I directly modify the In Memory representation of the Widget of the original Dashboard, replacing the old query id with the new query id. Once you have a new list of Widgets with query replaced, you can recreate a new Dashboard with the new Widgets. The whole code is really simple, I’ve tested only on a simple dashboard with a simple widget, but it can be expanded to programmatically clone a dashboard and change all the queries, maybe to create a new dasboard for each sprint-
Figure 1: Dashboard cloned for the new Sprint
The whole project can be found on GitHub
Gian Maria.